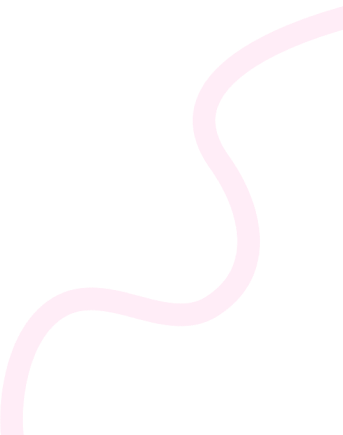
- Home
- 199 PrestaShop Interview Questions and Answers 2024
- How do you set up a multi-language store in PrestaShop?
How do you set up a multi-language store in PrestaShop?
Answer: To set up a multi-language store in PrestaShop, follow these steps:
1. Install Languages: Go to the PrestaShop back office, navigate to `Localization` > `Languages`, and add the desired languages by clicking on “Add new language” and filling out the required details.
2. Set Up Translations: After adding languages, go to `International` > `Translations` to manage and update translations for your themes, emails, and other content.
3. Configure Languages in Preferences: Visit `Shop Parameters` > `General`, and ensure the “Enable multilingual” setting is turned on.
4. Create Language-specific Content: When adding products, categories, or CMS pages, ensure you input the necessary information for each language.
5. Adjust Store Front: In your front office, users can select their preferred language using the language selector you’ve added to your theme.
6. Test Functionality: Verify everything works by switching languages and browsing the store.
Once completed, your store will offer a seamless multi-language experience.
Related Questions & Topics
-
- 1 min read
Explain how to use the SimpleTest module in Drupal.
-
- 1 min read
What is Zend_Filter and how do you use it?
-
- 1 min read
What are the key considerations for designing a custom Drupal module?
-
- 1 min read
How do you manage assets and templates in Symfony?
-
- 1 min read
How do you implement advanced search features in SilverStripe?
-
- 1 min read
How do you implement AJAX validation in Yii forms?
-
- 1 min read
Can you explain the process of integrating third-party analytics tools with a CMS?
-
- 1 min read
What are the best practices for structuring a Phalcon application?
-
- 1 min read
Explain the use of Zend_Filter_Input and Zend_Validate_Input.
-
- 1 min read
How do you integrate FuelPHP with external libraries?
-
- 1 min read
How do you change the default template in Joomla?
-
- 1 min read
Explain the role of module.xml in Magento extension development.
-
- 1 min read
How do you integrate third-party libraries with Zend Framework?
-
- 1 min read
How does Joomla differ from other content management systems like WordPress and Drupal?
-
- 1 min read
Can you explain the process of stakeholder communication and management in CMS projects?
-
- 1 min read
How do you manage PrestaShop site backups and restorations?
-
- 1 min read
What is the role of the Security class in SilverStripe, and how is it used?
-
- 1 min read
What are Magento’s setup scripts, and how do they work?
-
- 1 min read
How do you handle form validation errors in CakePHP?
-
- 1 min read
What is the purpose of the bootstrap.php file?
-
- 1 min read
Describe the process of creating custom modules for PrestaShop’s checkout process.
-
- 1 min read
How do you handle and optimize database queries in a CMS?
-
- 1 min read
How do you implement RTL (right-to-left) language support in WordPress?
-
- 1 min read
What are the different ways to import products into PrestaShop?
-
- 1 min read
Describe the use of route constraints in Symfony.
-
- 1 min read
What is a WordPress nonce and how is it used?
-
- 1 min read
How do you prevent Cross-Site Request Forgery (CSRF) in CodeIgniter?
-
- 1 min read
Explain the `many-to-many` relationship in Laravel.
-
- 1 min read
How do you deploy Ghost with a custom domain and SSL?
-
- 1 min read
How do you use Phalcon’s query builder for complex SQL queries?
-
- 1 min read
AI and Data Scientist
-
- 1 min read
Android
-
- 1 min read
Angular
-
- 1 min read
API Design
-
- 1 min read
ASP.NET Core
-
- 1 min read
AWS
-
- 1 min read
Blockchain
-
- 1 min read
C++
-
- 1 min read
CakePHP
-
- 1 min read
Code Review
-
- 1 min read
CodeIgniter
-
- 1 min read
Concrete5
-
- 1 min read
Cyber Security
-
- 1 min read
Data Analyst
-
- 1 min read
Data Structures & Algorithms
-
- 1 min read
Design and Architecture
-
- 1 min read
Design System
-
- 1 min read
DevOps
-
- 1 min read
Docker
-
- 1 min read
Drupal
-
- 1 min read
Flutter
-
- 1 min read
FuelPHP
-
- 1 min read
Full Stack
-
- 1 min read
Game Developer
-
- 1 min read
Ghost
-
- 1 min read
Git and GitHub
-
- 1 min read
Go Roadmap
-
- 1 min read
GraphQL
-
- 1 min read
HTML
-
- 1 min read
Java
-
- 1 min read
JavaScript
-
- 1 min read
Joomla
-
- 1 min read
jquery
-
- 1 min read
Kubernetes
-
- 1 min read
Laravel
-
- 1 min read
Linux
-
- 1 min read
Magento
-
- 1 min read
MLOps
-
- 1 min read
MongoDB
-
- 1 min read
MySql
-
- 1 min read
Node.js
-
- 1 min read
October CMS
-
- 1 min read
Phalcon
-
- 1 min read
PostgreSQL
-
- 1 min read
PrestaShop
-
- 1 min read
Product Manager
-
- 1 min read
Prompt Engineering
-
- 1 min read
Python
-
- 1 min read
QA
-
- 1 min read
React
-
- 1 min read
React Native
-
- 1 min read
Rust
-
- 1 min read
SilverStripe
-
- 1 min read
Slim
-
- 1 min read
Software Architect
-
- 1 min read
Spring Boot
-
- 1 min read
SQL
-
- 1 min read
Symfony
-
- 1 min read
System Design
-
- 1 min read
Technical Writer
-
- 1 min read
Terraform
-
- 1 min read
TypeScript
-
- 1 min read
TYPO3
-
- 1 min read
UX Design
-
- 1 min read
Vue
-
- 1 min read
WordPress
-
- 1 min read
xml
-
- 1 min read
Yii
-
- 1 min read
Zend Framework
