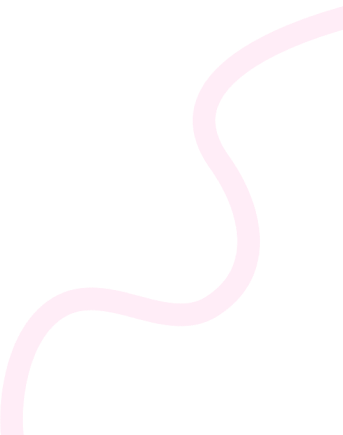
- Home
- 199 PrestaShop Interview Questions and Answers 2024
- How do you create and manage promotional banners in PrestaShop?
How do you create and manage promotional banners in PrestaShop?
Answer: To create and manage promotional banners in PrestaShop, follow these steps:
1. Access the Back Office: Log in to your PrestaShop admin panel.
2. Go to the Modules Section: Navigate to “Design” and then select “Modules & Services.”
3. Search for Banner Module: Look for a banner module like “Smart Banner” or “CMS Banner” and install it if not already installed.
4. Configure the Module: Open the banner module settings to configure its options, such as display rules, target pages, and behavior.
5. Create Banners: Add new banners by uploading images, adding links, and providing descriptions. Set their display positions and durations.
6. Manage Banners: Edit, delete, or reorder existing banners as needed in the module’s interface.
7. Save Changes: Once done, save your settings and check your storefront to ensure banners are displaying correctly.
Make sure to regularly update and optimize banners based on promotions and seasonality.
Related Questions & Topics
-
- 1 min read
What are the best practices for designing custom templates in a CMS?
-
- 1 min read
How do you optimize Magento’s JavaScript and CSS delivery?
-
- 1 min read
How do you use TYPO’s Fluid templates to build responsive layouts?
-
- 1 min read
Describe the process of creating and managing custom SilverStripe templates.
-
- 1 min read
Explain how to use the to_array() method in FuelPHP ORM.
-
- 1 min read
What is the purpose of the routes.php file in CodeIgniter?
-
- 1 min read
Describe the Slim Framework’s support for various HTTP methods.
-
- 1 min read
What is the role of a CMS in content syndication and distribution?
-
- 1 min read
What is the wp_schedule_event() function used for?
-
- 1 min read
How do you handle multiple databases in a CakePHP application?
-
- 1 min read
What is the PrestaShop cron job system used for?
-
- 1 min read
What is the purpose of the Doctrine Schema Manager?
-
- 1 min read
How can you handle file system operations in Zend Framework?
-
- 1 min read
What are Yii’s “Data Providers” and how are they used?
-
- 1 min read
How do you handle TYPO file uploads and management?
-
- 1 min read
What are the primary benefits of using a CMS for content management?
-
- 1 min read
How can you clone a WordPress site for staging purposes?
-
- 1 min read
What are the steps for integrating PrestaShop with ERP systems?
-
- 1 min read
How do you add CSS and JS files to a Drupal theme?
-
- 1 min read
What are the best practices for integrating third-party services with Ghost?
-
- 1 min read
How do you monitor and log deployment activities in Symfony?
-
- 1 min read
Describe Yii’s Active Record and its benefits.
-
- 1 min read
How do you manage API documentation for a Drupal site?
-
- 1 min read
Describe the process of debugging Ghost applications.
-
- 1 min read
How do you generate custom reports in PrestaShop?
-
- 1 min read
What session drivers does FuelPHP support?
-
- 1 min read
What are Yii’s Query Caching techniques?
-
- 1 min read
Explain the concept of “one-to-many” relationships in SilverStripe and how to implement them.
-
- 1 min read
What are “stack blocks” in Concrete, and how are they used?
-
- 1 min read
How do you implement custom Zend_View filters?
-
- 1 min read
AI and Data Scientist
-
- 1 min read
Android
-
- 1 min read
Angular
-
- 1 min read
API Design
-
- 1 min read
ASP.NET Core
-
- 1 min read
AWS
-
- 1 min read
Blockchain
-
- 1 min read
C++
-
- 1 min read
CakePHP
-
- 1 min read
Code Review
-
- 1 min read
CodeIgniter
-
- 1 min read
Concrete5
-
- 1 min read
Cyber Security
-
- 1 min read
Data Analyst
-
- 1 min read
Data Structures & Algorithms
-
- 1 min read
Design and Architecture
-
- 1 min read
Design System
-
- 1 min read
DevOps
-
- 1 min read
Docker
-
- 1 min read
Drupal
-
- 1 min read
Flutter
-
- 1 min read
FuelPHP
-
- 1 min read
Full Stack
-
- 1 min read
Game Developer
-
- 1 min read
Ghost
-
- 1 min read
Git and GitHub
-
- 1 min read
Go Roadmap
-
- 1 min read
GraphQL
-
- 1 min read
HTML
-
- 1 min read
Java
-
- 1 min read
JavaScript
-
- 1 min read
Joomla
-
- 1 min read
jquery
-
- 1 min read
Kubernetes
-
- 1 min read
Laravel
-
- 1 min read
Linux
-
- 1 min read
Magento
-
- 1 min read
MLOps
-
- 1 min read
MongoDB
-
- 1 min read
MySql
-
- 1 min read
Node.js
-
- 1 min read
October CMS
-
- 1 min read
Phalcon
-
- 1 min read
PostgreSQL
-
- 1 min read
PrestaShop
-
- 1 min read
Product Manager
-
- 1 min read
Prompt Engineering
-
- 1 min read
Python
-
- 1 min read
QA
-
- 1 min read
React
-
- 1 min read
React Native
-
- 1 min read
Rust
-
- 1 min read
SilverStripe
-
- 1 min read
Slim
-
- 1 min read
Software Architect
-
- 1 min read
Spring Boot
-
- 1 min read
SQL
-
- 1 min read
Symfony
-
- 1 min read
System Design
-
- 1 min read
Technical Writer
-
- 1 min read
Terraform
-
- 1 min read
TypeScript
-
- 1 min read
TYPO3
-
- 1 min read
UX Design
-
- 1 min read
Vue
-
- 1 min read
WordPress
-
- 1 min read
xml
-
- 1 min read
Yii
-
- 1 min read
Zend Framework
