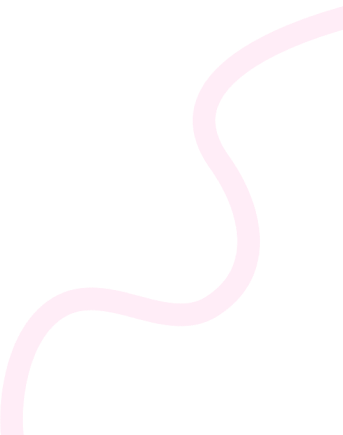
- Home
- 199 Drupal Interview Questions and Answers 2024
- How do you handle backups and restores in Drupal?
How do you handle backups and restores in Drupal?
To effectively handle backups and restores in Drupal, it’s essential to have a structured approach to ensure data integrity and minimize downtime in case of issues. Here’s a detailed breakdown of the process, including examples for clarity:
1. Database Backup
The database is crucial as it contains all the content, user data, and configurations of your Drupal site. You can back up the database using various tools:
Using Drush:
Example
drush sql-dump --result-file=backup.sqlThis command will create a SQL dump of your database and save it as
backup.sqlin your current directory.Using phpMyAdmin:
- Navigate to your database in phpMyAdmin.
- Click on the Export tab.
- Select Quick export method and SQL as the format.
- Click Go to download the database backup file.
Using Hosting Provider Tools: Many hosting providers offer backup solutions. For instance, in cPanel, you can find a backup option under the “Files” section. Simply follow the prompts to create a full database backup.
2. Files Backup
Backing up your files ensures you retain user-uploaded content, images, and any customizations. The most critical directory is sites/default/files.
Command Line: You can copy the
filesdirectory to a backup location using a command like:
Example
cp -r sites/default/files /path/to/backup/files_backup/
Using FTP:
- Connect to your server using an FTP client (e.g., FileZilla).
- Navigate to
sites/default/files. - Download the entire directory to your local machine or another secure location.
Include Custom Modules/Themes: It’s also essential to back up any custom modules and themes. You can copy the entire
sites/all/modulesandsites/all/themesdirectories similarly:
Example
cp -r sites/all/modules /path/to/backup/modules_backup/
cp -r sites/all/themes /path/to/backup/themes_backup/
3. Configuration Backup
Drupal’s Configuration Management system allows you to export site settings and configurations, which can be easily imported later.
Using Drush:
Example
drush config-export --destination=/path/to/backup/config_backup/
This command will export your site configuration to the specified directory.
Manual Export:
- Go to Administration > Configuration > Development > Configuration Synchronization.
- Click on the Export tab and download the configuration as a ZIP file.
4. Restore Process
Restoring your site involves importing the database, restoring files, and re-importing the configuration.
Restore Database: If you need to restore your database from a backup, you can use:
Example
drush sql-cli < /path/to/backup/backup.sql
Restore Files: To restore the files directory, you can copy it back to the appropriate location:
Example
cp -r /path/to/backup/files_backup/* sites/default/files/
Re-import Configuration: To restore your configuration, use:
Example
drush config-import --source=/path/to/backup/config_backup/Regular Backup Schedule
To ensure that your data is always protected, set up a regular backup schedule. Here are some tips:
Automate Backups: Use cron jobs to automate the backup commands. For example, you could create a cron job that runs daily:
Example
0 2 * * * drush sql-dump --result-file=/path/to/backup/$(date +\%Y-\%m-\%d)-backup.sql
Off-Site Storage: Always store backups in a secure, off-site location. Consider using cloud storage solutions like Amazon S3, Google Drive, or dedicated backup services.
Related Questions & Topics
-
- 1 min read
How do you generate a controller using the oil command in FuelPHP?
-
- 1 min read
What are the common security practices for a Ghost installation?
-
- 1 min read
How do you handle custom data import and export functionality in SilverStripe?
-
- 1 min read
What is the purpose of the AuthComponent::allow() method?
-
- 1 min read
Explain Yii’s “Request” and “Response” components.
-
- 1 min read
What is the role of Phalcon’s PhalconMvcDispatcherInterface class?
-
- 1 min read
How do you revert configuration changes in Drupal?
-
- 1 min read
What tools and techniques do you use for CMS performance testing?
-
- 1 min read
How do you handle different content types (e.g., XML, JSON) in Slim Framework?
-
- 1 min read
What tools and techniques do you use for CMS project management?
-
- 1 min read
What is Dependency Injection in Symfony, and why is it important?
-
- 1 min read
How do you set up a multisite in Drupal?
-
- 1 min read
How do you handle TYPO’s integration with external e-commerce solutions?
-
- 1 min read
How do you implement a custom request validation process in Slim Framework?
-
- 1 min read
What are the advantages of using Joomla over a static HTML website?
-
- 1 min read
How do you set up tax rules in PrestaShop?
-
- 1 min read
How do you enable WordPress debugging?
-
- 1 min read
How do you handle real-time broadcasting in Laravel?
-
- 1 min read
What is the purpose of the `@extends` directive in Blade?
-
- 1 min read
What are the benefits and challenges of a Drupal multisite setup?
-
- 1 min read
How does Phalcon handle dependency injection?
-
- 1 min read
How do you handle form submission and data binding?
-
- 1 min read
Can you explain the role of A/B testing in a CMS?
-
- 1 min read
How do you integrate TYPO with a third-party payment gateway?
-
- 1 min read
What is the purpose of Magento’s built-in profiler, and how do you use it?
-
- 1 min read
How do you configure SEO settings in Joomla?
-
- 1 min read
What are the common security threats in Magento, and how do you mitigate them?
-
- 1 min read
How do you implement Joomla with security headers?
-
- 1 min read
How do you set up and use Yii’s console logging?
-
- 1 min read
How do you sort a collection in Laravel?
-
- 1 min read
AI and Data Scientist
-
- 1 min read
Android
-
- 1 min read
Angular
-
- 1 min read
API Design
-
- 1 min read
ASP.NET Core
-
- 1 min read
AWS
-
- 1 min read
Blockchain
-
- 1 min read
C++
-
- 1 min read
CakePHP
-
- 1 min read
Code Review
-
- 1 min read
CodeIgniter
-
- 1 min read
Concrete5
-
- 1 min read
Cyber Security
-
- 1 min read
Data Analyst
-
- 1 min read
Data Structures & Algorithms
-
- 1 min read
Design and Architecture
-
- 1 min read
Design System
-
- 1 min read
DevOps
-
- 1 min read
Docker
-
- 1 min read
Drupal
-
- 1 min read
Flutter
-
- 1 min read
FuelPHP
-
- 1 min read
Full Stack
-
- 1 min read
Game Developer
-
- 1 min read
Ghost
-
- 1 min read
Git and GitHub
-
- 1 min read
Go Roadmap
-
- 1 min read
GraphQL
-
- 1 min read
HTML
-
- 1 min read
Java
-
- 1 min read
JavaScript
-
- 1 min read
Joomla
-
- 1 min read
jquery
-
- 1 min read
Kubernetes
-
- 1 min read
Laravel
-
- 1 min read
Linux
-
- 1 min read
Magento
-
- 1 min read
MLOps
-
- 1 min read
MongoDB
-
- 1 min read
MySql
-
- 1 min read
Node.js
-
- 1 min read
October CMS
-
- 1 min read
Phalcon
-
- 1 min read
PostgreSQL
-
- 1 min read
PrestaShop
-
- 1 min read
Product Manager
-
- 1 min read
Prompt Engineering
-
- 1 min read
Python
-
- 1 min read
QA
-
- 1 min read
React
-
- 1 min read
React Native
-
- 1 min read
Rust
-
- 1 min read
SilverStripe
-
- 1 min read
Slim
-
- 1 min read
Software Architect
-
- 1 min read
Spring Boot
-
- 1 min read
SQL
-
- 1 min read
Symfony
-
- 1 min read
System Design
-
- 1 min read
Technical Writer
-
- 1 min read
Terraform
-
- 1 min read
TypeScript
-
- 1 min read
TYPO3
-
- 1 min read
UX Design
-
- 1 min read
Vue
-
- 1 min read
WordPress
-
- 1 min read
xml
-
- 1 min read
Yii
-
- 1 min read
Zend Framework
