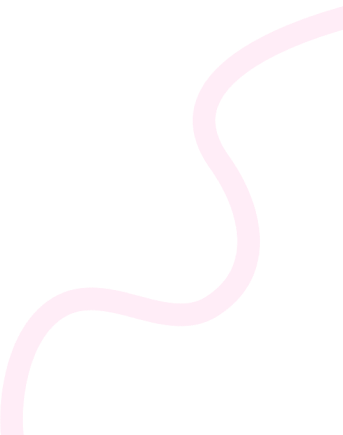
- Home
- 199 PrestaShop Interview Questions and Answers 2024
- How do you install PrestaShop?
How do you install PrestaShop?
Answer: To install PrestaShop, follow these steps:
1. Download PrestaShop: Go to the official PrestaShop website and download the latest version.
2. Upload Files: Use an FTP client to upload the PrestaShop files to your web server’s directory.
3. Create a Database: Access your web hosting control panel (like cPanel) and create a new MySQL database and user.
4. Configure Settings: Open your web browser and navigate to your site’s URL. Follow the on-screen instructions to configure language, database connection, and admin credentials.
5. Install: Complete the installation by clicking the button to proceed. Once complete, delete the “install” folder for security reasons.
6. Access Admin Panel: Log into the PrestaShop back office using the admin credentials created during the setup.
You’re ready to start customizing your store!
Related Questions & Topics
-
- 1 min read
How do you implement and manage API integrations in a CMS?
-
- 1 min read
How do you implement Joomla with a NoSQL database?
-
- 1 min read
How do you perform a Magento upgrade with minimal downtime?
-
- 1 min read
How do you handle file downloads in FuelPHP?
-
- 1 min read
How do you create a custom event registration form in Concrete?
-
- 1 min read
What are Symfony’s best practices for securing a web application?
-
- 1 min read
What are the core components of a Ghost installation?
-
- 1 min read
How do you use Phalcon’s built-in HTTP client features?
-
- 1 min read
How do you integrate a third-party library in CodeIgniter?
-
- 1 min read
What are TYPO’s built-in methods for search engine optimization (SEO)?
-
- 1 min read
How can you clear the cache in PrestaShop?
-
- 1 min read
How do you define a route with a regular expression constraint in Laravel?
-
- 1 min read
How can you create route parameters in Symfony?
-
- 1 min read
What is a child theme and why would you use one?
-
- 1 min read
How do you optimize performance in CodeIgniter?
-
- 1 min read
How do you perform eager loading in FuelPHP ORM?
-
- 1 min read
How do you create a custom CMS block in Magento?
-
- 1 min read
What are the key features of Phalcon’s Volt templating engine?
-
- 1 min read
How do you use Yii’s “Form Builder” for creating forms?
-
- 1 min read
How do you handle errors and exceptions in Symfony?
-
- 1 min read
What is the purpose of the database.php file in CodeIgniter?
-
- 1 min read
How do you perform a Joomla backup?
-
- 1 min read
How does WordPress store posts and pages in the database?
-
- 1 min read
Explain the purpose of Laravel’s Artisan CLI.
-
- 1 min read
How do you implement custom Zend_View filters?
-
- 1 min read
How do you implement multi-tenancy in Laravel?
-
- 1 min read
How do you flush the cache using the oil command in FuelPHP?
-
- 1 min read
How do you handle database migrations in Zend Framework?
-
- 1 min read
How do you use Slim Framework with a queue management system?
-
- 1 min read
How do you interact with PrestaShop’s web service API?
-
- 1 min read
AI and Data Scientist
-
- 1 min read
Android
-
- 1 min read
Angular
-
- 1 min read
API Design
-
- 1 min read
ASP.NET Core
-
- 1 min read
AWS
-
- 1 min read
Blockchain
-
- 1 min read
C++
-
- 1 min read
CakePHP
-
- 1 min read
Code Review
-
- 1 min read
CodeIgniter
-
- 1 min read
Concrete5
-
- 1 min read
Cyber Security
-
- 1 min read
Data Analyst
-
- 1 min read
Data Structures & Algorithms
-
- 1 min read
Design and Architecture
-
- 1 min read
Design System
-
- 1 min read
DevOps
-
- 1 min read
Docker
-
- 1 min read
Drupal
-
- 1 min read
Flutter
-
- 1 min read
FuelPHP
-
- 1 min read
Full Stack
-
- 1 min read
Game Developer
-
- 1 min read
Ghost
-
- 1 min read
Git and GitHub
-
- 1 min read
Go Roadmap
-
- 1 min read
GraphQL
-
- 1 min read
HTML
-
- 1 min read
Java
-
- 1 min read
JavaScript
-
- 1 min read
Joomla
-
- 1 min read
jquery
-
- 1 min read
Kubernetes
-
- 1 min read
Laravel
-
- 1 min read
Linux
-
- 1 min read
Magento
-
- 1 min read
MLOps
-
- 1 min read
MongoDB
-
- 1 min read
MySql
-
- 1 min read
Node.js
-
- 1 min read
October CMS
-
- 1 min read
Phalcon
-
- 1 min read
PostgreSQL
-
- 1 min read
PrestaShop
-
- 1 min read
Product Manager
-
- 1 min read
Prompt Engineering
-
- 1 min read
Python
-
- 1 min read
QA
-
- 1 min read
React
-
- 1 min read
React Native
-
- 1 min read
Rust
-
- 1 min read
SilverStripe
-
- 1 min read
Slim
-
- 1 min read
Software Architect
-
- 1 min read
Spring Boot
-
- 1 min read
SQL
-
- 1 min read
Symfony
-
- 1 min read
System Design
-
- 1 min read
Technical Writer
-
- 1 min read
Terraform
-
- 1 min read
TypeScript
-
- 1 min read
TYPO3
-
- 1 min read
UX Design
-
- 1 min read
Vue
-
- 1 min read
WordPress
-
- 1 min read
xml
-
- 1 min read
Yii
-
- 1 min read
Zend Framework
