Answer: In Concrete CMS, you can customize a block by accessing the block interface in the dashboard, selecting the specific block you want to edit, and then using the available options to adjust settings, layout, and content. Additionally, you can modify templates and CSS to change the appearance, or create custom blocks through custom PHP code for more extensive functionality.
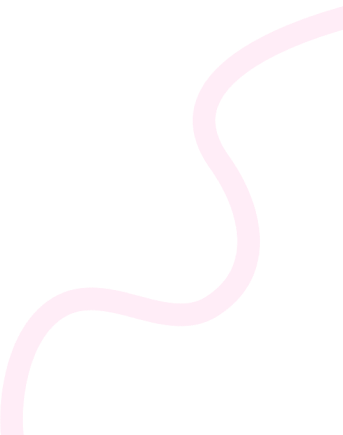
Results for 199 Concrete5 Interview Questions and Answers 2024
198 posts available
Answer: Creating and managing users in Concrete (Concrete CMS) involves the following steps:
1. Accessing the Dashboard: Log in to the Concrete CMS dashboard with admin credentials.
2. Navigating to User Management: Go to “Members” in the dashboard menu to access user-related settings.
3. Creating a New User: Click on “Add User” and fill in the required fields (username, email, password, etc.). You can also assign user groups and set permissions.
4. Managing Existing Users: Locate users in the “Members” section. Users can be edited, deleted, or have their group memberships changed.
5. Assigning Permissions: Define what each user or group can access by configuring permissions within the user settings, allowing for tailored access based on roles.
6. Utilizing Groups: Organize users into groups for easier management, allowing you to apply permissions collectively rather than individually.
7. Monitoring Activity: Regularly check user activity and manage roles as necessary to ensure security and proper access control.
This process ensures efficient user management and security within your Concrete CMS site.
Answer: Global areas in concrete refer to the broad categories or sectors where concrete is used worldwide, including:
1. Infrastructure: Roads, bridges, and tunnels.
2. Buildings: Residential, commercial, and industrial structures.
3. Water Management: Dams, reservoirs, and sewage systems.
4. Urban Development: Sidewalks, parking lots, and public spaces.
5. Precast Concrete Products: Elements manufactured off-site for construction.
These areas highlight the versatility and essential role of concrete in modern construction and infrastructure development globally.
Answer: To set up user groups in Concrete CMS, follow these steps:
1. Log in to your Concrete CMS dashboard.
2. Navigate to Dashboard > Users and Groups.
3. Click on Groups to view existing groups or to create a new one.
4. Click on Add Group to create a new user group, then fill in the required details.
5. Set permissions for the group by assigning them roles under Permissions.
6. Save your changes.
This will allow you to manage user roles and permissions effectively.
Answer: To create a custom theme in Concrete CMS, follow these steps:
1. Set Up the Directory: Navigate to the `packages` or `themes` directory in your Concrete installation. Create a new folder for your theme.
2. Create Theme Files: Inside your theme folder, create necessary files:
– `page_theme.php`: Defines the theme and its settings.
– `view.php`: Main template file for your pages.
– `elements`: Folder for reusable components (like headers and footers).
– `css`, `js`, `images`: Folders for stylesheets, scripts, and assets.
3. Define the Theme in `page_theme.php`: Specify the theme name, description, and any areas you want users to edit.
4. Add CSS/JavaScript: Include your styles and scripts in the appropriate places within your `view.php` or in a separate file.
5. Activate the Theme: Go to the Concrete dashboard, navigate to “Design,” then “Themes,” and activate your custom theme.
6. Customize and Test: Modify the template files as needed to achieve your desired design, and test it on different pages.
That’s it! Your custom theme should now be functional in Concrete CMS.
Answer: In Concrete5, you assign permissions to user groups by navigating to the “Permissions” section of a specific page or file, and then selecting the user group you want to modify. You can grant or deny various permissions like view, edit, delete, etc. for that group, ensuring they have the appropriate access and capabilities within the site.
Answer: In Concrete CMS, a page template is a pre-defined layout that determines the look and structure of a specific type of page within a site. To create a page template, you need to:
1. Create a new PHP file in the `application/themes/` directory (or `packages`).
2. Use the appropriate HTML and Concrete CMS functions to define the layout and include necessary regions for content blocks.
3. Add a header comment at the beginning of the file to specify the template name.
4. Save the file, and it will be available in the page type options in the Concrete CMS dashboard.
After following these steps, you can assign the template to pages when creating or editing them.
Answer: In Concrete CMS, you create and manage workflows using the Workflow feature in the dashboard. You can define workflows by setting up steps, assigning tasks, and determining user permissions. To start, navigate to “System & Settings” > “Workflows,” where you can create new workflows, add stages, and specify actions for each stage. You can also assign users or groups to tasks and set up notifications. Once established, you can monitor and manage the progress of workflows through the dashboard.
Answer: To add custom CSS to a Concrete theme, you can follow these steps:
1. Navigate to your theme’s directory in your Concrete installation (`/application/themes/your_theme/`).
2. Create or edit the `main.css` file or any additional CSS file you want to use.
3. Link the CSS file in the theme’s `view.php` file by using `<link rel="stylesheet" href="”>`.
4. Clear the cache in Concrete CMS to see your changes.
Alternatively, you can add custom CSS directly in the dashboard under “Design” > “Customize” > “Edit CSS” for a specific page or site.
Answer: In Concrete, “jobs” refer to individual tasks or units of work that are processed by the system. They are used to manage and execute specific actions asynchronously, allowing for efficient handling of background operations, such as data processing or sending notifications, without blocking the main application flow. Each job can be queued, processed, and monitored for completion or failure, enhancing the overall performance and responsiveness of applications.
