Answer: To import data into Concrete, you typically use the built-in import tools provided in the Concrete CMS dashboard, such as the “File Manager” for uploading files or the “Stacks” and “Blocks” for adding elements. You can also use third-party add-ons or custom scripts to facilitate bulk data import through CSV or XML formats.
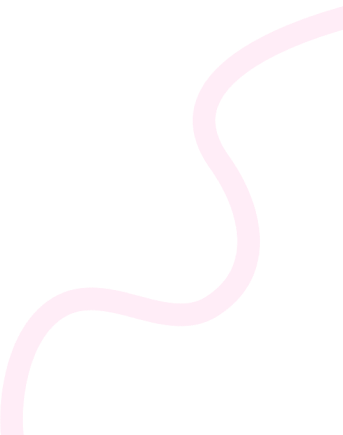
Results for 199 Concrete5 Interview Questions and Answers 2024
198 posts available
Answer: To create a custom newsletter template in Concrete, follow these steps:
1. Access Dashboard: Log in to your Concrete CMS dashboard.
2. Navigate to Themes: Go to the “Pages & Themes” section and choose “Themes.”
3. Create Template: Select the option to create a new template or duplicate an existing one.
4. Edit Template Files: Customize the HTML and CSS files for your newsletter layout and style.
5. Add Content Blocks: Use Concrete’s dashboard to add content blocks for text, images, and other elements.
6. Save and Publish: Save your changes and publish the template for use.
Ensure to test the newsletter template for responsiveness and compatibility.
Answer: To create a custom podcast block in Concrete CMS, follow these steps:
1. Set Up Your Environment: Ensure you have access to the Concrete CMS installation and necessary permissions.
2. Create a Block: In your Concrete installation, navigate to the dashboard and go to “Pages & Themes” > “Stacks & Blocks” > “Add Block”.
3. Customize Block Files: Create a new directory in the `/application/blocks/` folder, naming it appropriately (e.g., `podcast`). Inside, create a `controller.php` file for the block’s logic and a `view.php` file to define its appearance.
4. Define Block Functionality: In `controller.php`, set up the necessary functions for your block, including handling form submissions, saving settings, and retrieving podcast data.
5. Design the Output: In `view.php`, write the HTML and PHP needed to display the podcast, such as listing episodes, displaying players, or embedding links.
6. Add Block Settings: (Optional) If you want custom settings, add a `add.php` file in your block folder to define the block’s form and settings.
7. Install the Block: Go back to the dashboard, find your block in the “Add Block” section, and use it on your pages.
8. Test and Finalize: Add the block to a page, configure it, and ensure it works as intended.
Once completed, you will have a custom podcast block integrated into your Concrete CMS site.
Answer: In Concrete CMS, you can manage internal links by using the built-in “Page Link” tool. You can create links to other pages within your site by selecting the desired page from the sitemap when editing content blocks. Additionally, you can customize link attributes and utilize the “Link to Page” option when setting up navigation menus or using the Rich Text Editor. For more advanced linking, use the “Page Properties” section to manage links associated with specific pages.
Answer: To add social media sharing buttons to a Concrete page, follow these steps:
1. Edit the Page: Go to the page you want to edit in the Concrete CMS dashboard.
2. Add a Block: Click on “Add Block” and select a HTML or custom code block.
3. Insert Code: In the block settings, paste the HTML code for the social media buttons you want to include (you can use services like AddThis or ShareThis for easy options).
4. Save and Publish: Save the block and publish the page to make the buttons visible.
Ensure you have the proper permissions and that your chosen social media service is correctly configured.
Answer: In Concrete CMS, you can manage site statistics by using built-in analytics tools or integrating third-party analytics services like Google Analytics. You can access site statistics through the dashboard, where you can view visitor data, page views, and other metrics. Additionally, you can install add-ons or packages that provide more detailed reporting and insights on user behavior.
Answer: In Concrete CMS, events are managed through the Event system, which allows you to trigger actions in response to specific events within the application. You can create, listen for, and respond to various events using the built-in event dispatcher. Typically, you register event listeners in your application (via packages or core overrides) to handle events such as user registration, page creation, and more, enabling custom behavior based on these triggers.
Answer: To manage podcasts in Concrete, you typically utilize a dedicated podcasting plugin or module. You can organize episodes by categories, manage audio files, create show notes, and distribute the content to various platforms through RSS feeds. Additionally, you can embed podcast players on your site, track analytics, and engage with your audience through comments or social media integration.
Answer: To create a custom internal link block in Concrete5, you need to follow these steps:
1. Set Up the Block: Create a new folder in the `application/blocks` directory of your Concrete5 installation, and create a block.php file for your block logic.
2. Define the Block: In your block.php, extend the `BlockController` class and define methods for `add()`, `edit()`, and `view()`. Use these methods to manage the block’s form and display logic.
3. Create a Block Template: Create a view template (e.g., `view.php`) in the same folder to render the block’s output.
4. Add Attributes: Set up attributes for your block, allowing users to select internal links (like pages within the site) in the `edit()` method.
5. Register the Block: Add a `controller.php` file if needed, and register your block in the Concrete5 dashboard.
6. Test the Block: Add the block to a page in your site to ensure it works correctly and links to the intended internal pages.
7. Style and Enhance: Optionally, add CSS or JavaScript as required to enhance the block’s layout and functionality.
After completing these steps, you should have a functional custom internal link block.
Answer: To create a custom social media block in Concrete CMS, follow these steps:
1. Create a New Package: Set up a new package in your Concrete installation.
2. Define the Block: In the package, create a folder for the block (e.g., `blocks/custom_social`), and then create a `controller.php` file to define the block’s behavior.
3. Create View Templates: In the same folder, create `view.php`, `edit.php`, and `add.php` to define how the block will be displayed and edited.
4. Add Custom Attributes: Use the controller to define any custom attributes needed for the block’s settings (like social media links).
5. Register the Block: In your package’s `composer.json`, register the block so it can be installed in Concrete.
6. Install the Package: Use the Concrete CMS dashboard to install and activate your package.
7. Place the Block: Finally, add the custom social media block to your pages from the dashboard.
This will give you a functioning custom block that can be customized and reused throughout your Concrete CMS site.
