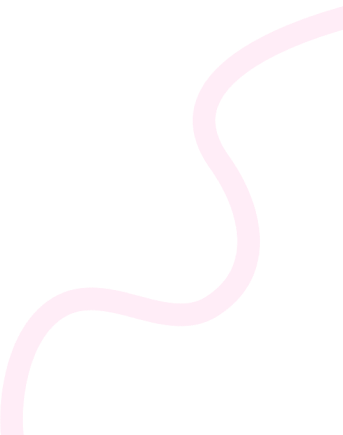Answer: To create a custom blog template in Concrete CMS, follow these steps:
1. Create a New Page Type: In the dashboard, navigate to “Pages & Themes” > “Page Types” and create a new page type for your blog.
2. Add a Template: Within your new page type, create a new template file (e.g., `blog.php`) in your theme’s directory (`/application/themes/your_theme/`).
3. Design the Layout: Edit the template file using HTML, PHP, and Concrete CMS’s block conventions to define the structure and layout of your blog.
4. Add Block Areas: Utilize Concrete’s block area functions (`$this->insertBlock()`, etc.) in your template to allow for dynamic content.
5. Set Page Attributes: Define relevant page attributes for your blog posts (like categories, tags, etc.) in the attributes section.
6. Create Blog Entry Page Type: Repeat the process to create a page type for individual blog entries.
7. Publish and Test: Save your new templates and test your blog to ensure it displays as intended.
8. Customize Further: Use CSS and JavaScript to enhance the appearance and functionality of your blog as needed.
Once completed, you can create blog pages using your custom templates from the dashboard.