Answer: To use Concrete’s built-in WYSIWYG editor, simply navigate to the page you want to edit, enter edit mode, and click on the text block or area you wish to modify. The WYSIWYG editor will appear, allowing you to format text, add links, insert images, and create lists using a user-friendly toolbar. After making your changes, save and publish to update the page.
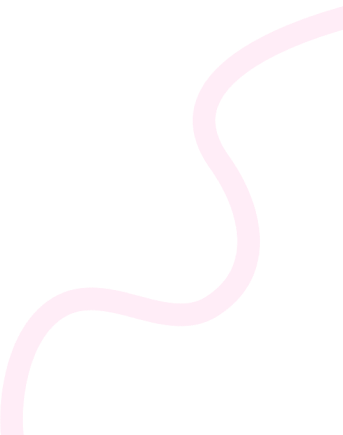
Results for 199 Concrete5 Interview Questions and Answers 2024
198 posts available
Answer: To extend the user authentication system in Concrete CMS, you generally follow these steps:
1. Create a Custom Package: Start by creating a package to hold your custom authentication logic.
2. Implement Custom User Authentication: Use the `User::login()` method or create a new authentication class extending the existing `ConcreteCoreUserAuthenticationAuthenticationType` class.
3. Override Configuration Settings: Modify user authentication methods through either configuration files or UI settings within your package.
4. Integrate with User Interface: Update login forms or create new forms as needed, utilizing Concrete’s built-in forms and validation.
5. Handle User Roles and Permissions: Extend or customize role management through permissions settings for the new user types or extended functionalities.
Make sure to follow Concrete CMS’s best practices and refer to the official documentation for detailed guidance.
Answer: To customize the search results block in Concrete5, you can edit the block’s settings within the page editing interface. You can change the layout, adjust display options, and modify templates via the block’s design settings. Additionally, you can override the default template by creating a custom template in your theme’s folder, allowing for more specific styling and functionality modifications. Use the “Customize” button to access these options while in edit mode.
Answer: To customize the WYSIWYG editor in Concrete5, you can follow these steps:
1. Access Dashboard: Log in to the Concrete5 dashboard.
2. Editor Settings: Navigate to “System & Settings” > “Editor” to access the WYSIWYG editor configuration.
3. Choose an Editor: Select the editor you want to customize (CKEditor is the default).
4. Modify Toolbar: Adjust the toolbar options by adding or removing buttons based on your needs.
5. Custom Styles: You can add custom styles or classes in the “Styles” tab to control how content is displayed.
6. Advanced Settings: Further configure settings like allowed HTML tags and other options to fit your requirements.
7. Save Changes: Once you’re done customizing, save your changes.
This will allow you to tailor the WYSIWYG editor to better suit your content creation needs.
Answer: To implement two-factor authentication in Concrete CMS, you can follow these steps:
1. Enable Two-Factor Authentication: Go to the dashboard, navigate to System & Settings > User and Permissions > User Authentication.
2. Choose Your Method: Select a two-factor authentication method (e.g., TOTP via an app like Google Authenticator).
3. Set Up User Accounts: Each user will need to enable two-factor authentication for their account by scanning the QR code or entering the provided key in their authentication app.
4. Test Authentication: After enabling, users must enter both their password and the code generated by their authentication app during login.
Make sure to provide backup codes for users to regain access if they lose their authentication device.
Answer: To create custom sorting options for search results in Concrete CMS, you need to follow these steps:
1. Extend the Default Search Module: Use and extend the built-in search functionality by creating a custom package or adding functionality to your theme.
2. Modify Search Controller: Override the search controller to add custom sorting logic based on your criteria (e.g., by date, alphabetical order, etc.).
3. Implement Sorting Options: Add sorting options in the frontend by creating dropdowns or buttons that trigger different sort functions.
4. Adjust Query Parameters: Modify the database query to accommodate the selected sorting option in the search results.
5. Update the Template: Ensure the search results template displays the items according to the applied sorting.
6. Test: Verify the functionality and test for different scenarios to ensure everything works seamlessly.
This process allows for tailored search experiences based on specific requirements.
Answer: In Concrete5, you manage rich text content using the “Content” block. You can add or edit this block through the page editing interface, where you can input text, format it with various styling options, insert images, and create links. The built-in WYSIWYG editor allows for easy manipulation of text and multimedia, while advanced options can also be configured for more complex formatting and layout needs.
Answer: To create a faceted search in Concrete5, you can follow these steps:
1. Enable Search Indexing: Ensure that the search indexing feature is enabled in your Concrete5 dashboard settings.
2. Create Attributes: Define relevant attributes in the dashboard that you want to use for faceting, such as category, tags, price, etc.
3. Index Content: Use the built-in indexing tool to index the content of your site, allowing the search engine to recognize the attributes defined.
4. Implement Search Page: Create a new page or template for your search results, integrating a search form that allows users to enter queries.
5. Add Facet Filters: Use the `Search Results` block and customize it to incorporate faceted filters based on the attributes you’ve set. You can use additional blocks or custom code to create checkboxes or dropdowns for filtering.
6. Style and Test: Style the search page and filters as needed, and test the functionality to ensure that the facets filter the search results correctly.
By following these steps, you can set up a faceted search experience in Concrete5 for improved content discovery.
Answer: To create a custom rich text block in Concrete CMS, follow these steps:
1. Create a Custom Block: Use the Concrete command line tool or manually create a folder within the `application/blocks` directory.
2. Define Block Files: Inside your block folder, create the necessary files:
– `controller.php`: Define the block’s behavior and properties.
– `view.php`: Handle the output rendering of the block.
– `edit.php`: Create a form for editing block settings.
3. Setup Block Attributes: In the controller, define specific attributes for rich text, such as text area or WYSIWYG options.
4. Database Integration: If necessary, set up the database schema in a migration file.
5. Install the Block: Install your custom block through the dashboard or via command line.
6. Add to Page: Now you can add the rich text block to any page through the Concrete CMS editor.
Make sure to test your block thoroughly and adhere to best practices for security and performance.
