Answer: In WordPress, to handle media files and attachments, you can use the built-in Media Library. You can upload files (images, audio, video, documents) through the Media section or directly within a post or page. Once uploaded, you can edit, organize, and manage these files, including adding alt text, captions, and descriptions. You can also use plugins for extended functionality, such as enhanced galleries or file management features.
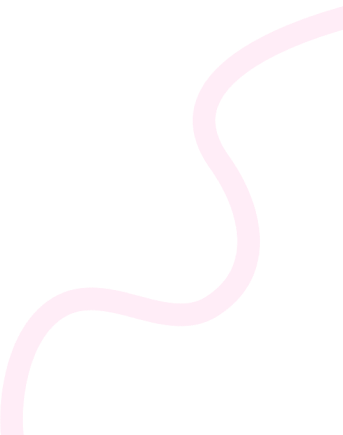
Results for 199 WordPress Interview Questions and Answers 2024
199 posts available
Answer: To use the Query Monitor plugin:
1. Installation: Install the Query Monitor plugin from the WordPress plugin repository. Activate it from the Plugins menu.
2. Accessing Query Monitor: Once activated, you will see the Query Monitor menu in the WordPress admin toolbar.
3. Viewing Queries: Click on the Query Monitor menu to view database queries, PHP errors, hooks, HTTP requests, enqueued scripts/styles, and more.
4. Analyzing Performance: Use the information provided to identify slow queries or errors that may affect your site’s performance.
5. Debugging: Utilize the detailed breakdown of issues to debug and optimize your site as needed.
For best results, review the documentation provided by the plugin for advanced features and usage tips.
Answer: Some advanced techniques for optimizing WordPress performance include:
1. Caching: Implement caching plugins (e.g., WP Rocket, W3 Total Cache) to store static versions of your pages and reduce server load.
2. Content Delivery Network (CDN): Use a CDN (e.g., Cloudflare, StackPath) to distribute content across multiple locations for faster delivery.
3. Image Optimization: Compress and serve images in next-gen formats (e.g., WebP) using plugins like Smush or ShortPixel.
4. Minification and Concatenation: Minify CSS, JavaScript, and HTML files to reduce their size, and combine multiple files into fewer requests.
5. Database Optimization: Regularly clean and optimize your database using plugins like WP-Optimize to remove overhead.
6. Lazy Loading: Implement lazy loading for images and videos to defer loading until they are in the viewport.
7. Use a Lightweight Theme: Choose performance-optimized themes or frameworks that prioritize speed and efficiency.
8. Server-side Optimization: Utilize managed WordPress hosting, employ PHP opcode caching (e.g., OPcache), and optimize server configuration (e.g., using Nginx).
9. Reduce Plugins: Limit the number of plugins and choose well-coded, performance-friendly options.
10. HTTP/2 and SSL: Enable HTTP/2 to improve loading times and use SSL for secure connections, which can also boost performance.
Implementing these techniques can significantly enhance your WordPress site’s performance and user experience.
Answer: Common methods for troubleshooting WordPress issues include:
1. Clearing Cache: Clear browser and website cache to resolve loading issues.
2. Deactivating Plugins: Disable all plugins to identify if any are causing conflicts.
3. Switching Themes: Temporarily switch to a default theme to rule out theme-related problems.
4. Checking Debug Mode: Enable WordPress debug mode to display error messages.
5. Inspecting Server Logs: Review server error logs for clues about the issue.
6. Updating WordPress: Ensure WordPress core, themes, and plugins are up to date.
7. Checking File Permissions: Verify that file and folder permissions are set correctly.
8. Disabling .htaccess: Rename or reset the .htaccess file to fix permalink issues.
9. Reinstalling WordPress: Reinstall WordPress core files if necessary.
These steps help isolate and resolve various issues effectively.
Answer: You can use unit testing for WordPress plugins by following these steps:
1. Set Up a Testing Environment: Install PHPUnit and configure it for WordPress. You can use tools like Composer to manage dependencies.
2. Create a Test Suite: Set up a directory in your plugin for tests, following the WordPress standards.
3. Write Test Cases: Create individual test files for different functionalities, using assertions to check expected outcomes.
4. Mock Objects: Use mock objects to simulate WordPress functions and external dependencies as needed.
5. Run Tests: Use the command line to run your tests with PHPUnit, ensuring all your plugin features work as expected.
6. Review and Refactor: Analyze the test results, fix any issues, and refactor your code as necessary.
This helps maintain code quality and ensures that changes do not break existing functionality.
