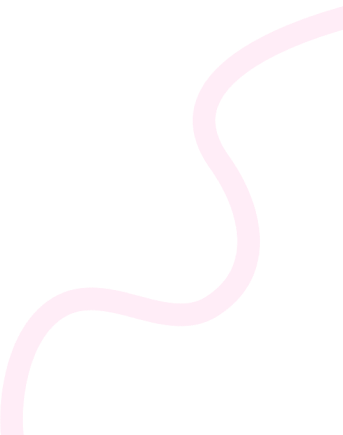
Results for WordPress
4 posts available
coder-elementor domain was triggered too early. This is usually an indicator for some code in the plugin or theme running too early. Translations should be loaded at the init action or later. Please see Debugging in WordPress for more information. (This message was added in version 6.7.0.) in /home/u262393194/domains/codestap.com/public_html/wp-includes/functions.php on line 6114rank-math domain was triggered too early. This is usually an indicator for some code in the plugin or theme running too early. Translations should be loaded at the init action or later. Please see Debugging in WordPress for more information. (This message was added in version 6.7.0.) in /home/u262393194/domains/codestap.com/public_html/wp-includes/functions.php on line 6114rocket domain was triggered too early. This is usually an indicator for some code in the plugin or theme running too early. Translations should be loaded at the init action or later. Please see Debugging in WordPress for more information. (This message was added in version 6.7.0.) in /home/u262393194/domains/codestap.com/public_html/wp-includes/functions.php on line 6114