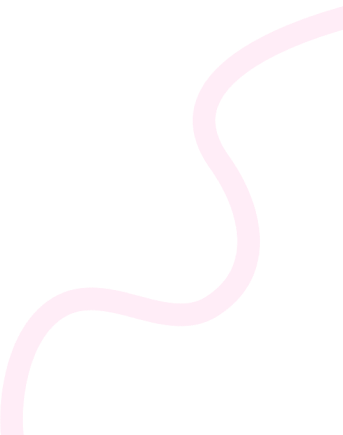
- Home
- 199 Magento Interview Questions and Answers 2024
- How do you use Xdebug with Magento?
How do you use Xdebug with Magento?
Using Xdebug with Magento allows you to debug your code effectively, providing step-through debugging, stack traces, and more. Here’s how to set it up and use it with Magento:
Step 1: Install Xdebug
Check PHP Version: First, verify your PHP version by running:
Example
php -vDownload Xdebug: Go to the Xdebug installation page and download the appropriate version for your PHP installation. You can use the Xdebug wizard available on the site to find the correct version and installation instructions.
Configure PHP to Load Xdebug:
- Open your
php.inifile (you can find its location by runningphp --ini). - Add the following lines at the end of the file (adjust the paths and settings as necessary):
- Open your
Example
[Xdebug]
zend_extension="/path/to/xdebug.so" ; Adjust this path to the Xdebug extension
xdebug.mode=debug
xdebug.start_with_request=yes
xdebug.client_host=127.0.0.1 ; Set to your IDE's IP address if not local
xdebug.client_port=9003 ; Default port for Xdebug 3
xdebug.idekey=PHPSTORM ; Set your IDE key (if necessary)
Restart Your Web Server: After modifying the
php.ini, restart your web server (Apache, Nginx, etc.) to apply the changes.
Step 2: Set Up Your IDE
Configure Your IDE for Xdebug:
- If you are using PhpStorm:
- Go to
Preferences>Languages & Frameworks>PHP>Debug. - Set the debug port to
9003(or whatever you specified inphp.ini). - Enable
Can accept external connections.
- Go to
- If you are using PhpStorm:
Set Up Path Mappings: If you’re working with a local environment or a remote server, you may need to configure path mappings to ensure that the IDE can map files correctly:
- In PhpStorm, go to
Preferences>Languages & Frameworks>PHP>Serversand add a new server with the appropriate settings.
- In PhpStorm, go to
Step 3: Debugging Magento
Set Breakpoints: Open your Magento project in your IDE and set breakpoints in the PHP files where you want to pause execution.
Start a Debugging Session:
- In your browser, install a browser extension like Xdebug Helper (available for Chrome and Firefox) to easily start a debugging session. Set it to trigger debugging when the extension is activated.
- Set the IDE key to match the one you specified in your
php.ini(e.g.,PHPSTORM).
Access the Magento Page: Navigate to the page or action in Magento that you want to debug. The execution should stop at the breakpoints you’ve set in your IDE.
Debugging Tools:
- Use your IDE’s debugging tools to inspect variables, step through the code, and evaluate expressions as needed.
Step 4: Review and Analyze
- Check Stack Traces: Use the stack trace feature to understand the flow of execution and identify issues.
- Evaluate Expressions: Inspect and evaluate expressions to understand the current state of variables and objects.
Related Questions & Topics
-
- 1 min read
How do you integrate third-party libraries into a Joomla extension?
-
- 1 min read
What are configuration splits, and how do you use them in Drupal?
-
- 1 min read
Can you describe the process of integrating a CMS with payment gateways?
-
- 1 min read
How do you handle TYPO’s integration with external API services?
-
- 1 min read
How do you use Slim Framework with a serverless database service?
-
- 1 min read
How do you handle dynamic routes in Symfony?
-
- 1 min read
How do you ensure your Drupal site is compliant with GDPR or other data protection regulations?
-
- 1 min read
Describe the process of implementing custom caching strategies in Slim Framework.
-
- 1 min read
How do you manage external links in Concrete?
-
- 1 min read
How do you enable and configure hooks in CodeIgniter?
-
- 1 min read
What are some use cases for a WordPress Multisite network?
-
- 1 min read
How do you manage user authentication and session handling in SilverStripe?
-
- 1 min read
What is the purpose of Symfony’s Profiler?
-
- 1 min read
Explain how to create a custom template in Joomla.
-
- 1 min read
How do you optimize Ghost for scalability and performance?
-
- 1 min read
Doctrine ORM
-
- 1 min read
Explain the MVC architecture in Laravel.
-
- 1 min read
What is the purpose of Yii’s “Asset Bundles”?
-
- 1 min read
What is the purpose of Yii’s “BaseController” class?
-
- 1 min read
What are API endpoints, and how do you test them in Magento?
-
- 1 min read
What is Zend_View_Helper_FormTextarea and how is it used?
-
- 1 min read
How do you implement a custom Zend_Db_Table_Abstract class?
-
- 1 min read
How do you implement custom logging and monitoring solutions in Slim Framework?
-
- 1 min read
Describe the process of integrating social media platforms with Ghost.
-
- 1 min read
How do you integrate a CMS with e-commerce platforms?
-
- 1 min read
How do you manage galleries in Concrete?
-
- 1 min read
How do you create custom admin menus and actions in SilverStripe?
-
- 1 min read
How do you generate custom reports in PrestaShop?
-
- 1 min read
What are hooks and how do they differ from routes in CodeIgniter?
-
- 1 min read
How do you implement custom hooks in TYPO?
-
- 1 min read
AI and Data Scientist
-
- 1 min read
Android
-
- 1 min read
Angular
-
- 1 min read
API Design
-
- 1 min read
ASP.NET Core
-
- 1 min read
AWS
-
- 1 min read
Blockchain
-
- 1 min read
C++
-
- 1 min read
CakePHP
-
- 1 min read
Code Review
-
- 1 min read
CodeIgniter
-
- 1 min read
Concrete5
-
- 1 min read
Cyber Security
-
- 1 min read
Data Analyst
-
- 1 min read
Data Structures & Algorithms
-
- 1 min read
Design and Architecture
-
- 1 min read
Design System
-
- 1 min read
DevOps
-
- 1 min read
Docker
-
- 1 min read
Drupal
-
- 1 min read
Flutter
-
- 1 min read
FuelPHP
-
- 1 min read
Full Stack
-
- 1 min read
Game Developer
-
- 1 min read
Ghost
-
- 1 min read
Git and GitHub
-
- 1 min read
Go Roadmap
-
- 1 min read
GraphQL
-
- 1 min read
HTML
-
- 1 min read
Java
-
- 1 min read
JavaScript
-
- 1 min read
Joomla
-
- 1 min read
jquery
-
- 1 min read
Kubernetes
-
- 1 min read
Laravel
-
- 1 min read
Linux
-
- 1 min read
Magento
-
- 1 min read
MLOps
-
- 1 min read
MongoDB
-
- 1 min read
MySql
-
- 1 min read
Node.js
-
- 1 min read
October CMS
-
- 1 min read
Phalcon
-
- 1 min read
PostgreSQL
-
- 1 min read
PrestaShop
-
- 1 min read
Product Manager
-
- 1 min read
Prompt Engineering
-
- 1 min read
Python
-
- 1 min read
QA
-
- 1 min read
React
-
- 1 min read
React Native
-
- 1 min read
Rust
-
- 1 min read
SilverStripe
-
- 1 min read
Slim
-
- 1 min read
Software Architect
-
- 1 min read
Spring Boot
-
- 1 min read
SQL
-
- 1 min read
Symfony
-
- 1 min read
System Design
-
- 1 min read
Technical Writer
-
- 1 min read
Terraform
-
- 1 min read
TypeScript
-
- 1 min read
TYPO3
-
- 1 min read
UX Design
-
- 1 min read
Vue
-
- 1 min read
WordPress
-
- 1 min read
xml
-
- 1 min read
Yii
-
- 1 min read
Zend Framework
