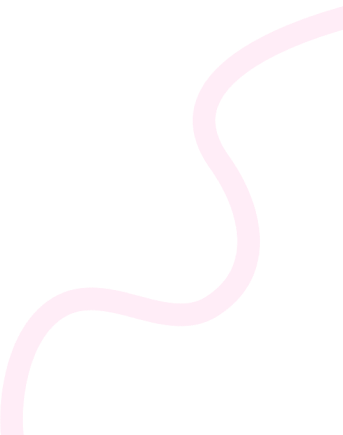
- Home
- 199 Concrete5 Interview Questions and Answers 2024
- How do you back up and restore a Concrete site?
How do you back up and restore a Concrete site?
Answer: To back up and restore a Concrete5 site, follow these steps:
1. Backup:
– Files: Use FTP or a file manager to download all files and directories from the root of your Concrete5 site, including the `/packages`, `/tools`, and `/application` folders.
– Database: Use a tool like phpMyAdmin to export the database. Select your Concrete5 database and choose the “Export” option, typically in SQL format.
2. Restore:
– Files: Upload the previously backed-up files back to the server using FTP or a file manager.
– Database: Use phpMyAdmin to import the SQL file into your new or existing database, ensuring it’s configured in your Concrete5 site’s `/application/concrete/config/base.php` file to connect properly.
Ensure you also check for any additional configurations or settings specific to your hosting environment.
Related Questions & Topics
-
- 1 min read
How do you use named routes in Laravel?
-
- 1 min read
What are permissions in Drupal, and how do you configure them?
-
- 1 min read
What is the purpose of the `fuel/app/config/config.php` file?
-
- 1 min read
What is the PrestaShop performance optimization process?
-
- 1 min read
How do you optimize Joomla for high traffic?
-
- 1 min read
What are TYPO’s best practices for extension development?
-
- 1 min read
What is the role of Zend_Cache_Backend_Db?
-
- 1 min read
Describe the process of creating and using custom Yii commands.
-
- 1 min read
How do you handle cross-site scripting (XSS) in Zend Framework?
-
- 1 min read
How do you create a custom post type plugin?
-
- 1 min read
What is query chaining in FuelPHP?
-
- 1 min read
How do you create custom Twig extensions?
-
- 1 min read
How do you manage user roles and permissions in Zend Framework?
-
- 1 min read
What is the purpose of the `queue:work` Artisan command?
-
- 1 min read
How do you set up and manage SEO settings in a CMS?
-
- 1 min read
How do you create and interpret CMS reports for stakeholders?
-
- 1 min read
Describe the process of integrating PrestaShop with external CRM systems.
-
- 1 min read
How do you retrieve session data in FuelPHP?
-
- 1 min read
How do you handle order processing and fulfillment in PrestaShop?
-
- 1 min read
What are the main components of Zend Framework?
-
- 1 min read
How do you approach customizing CMS functionality for specific business needs?
-
- 1 min read
How do you customize the checkout process in PrestaShop?
-
- 1 min read
How do you use CSRF protection in CodeIgniter?
-
- 1 min read
What is Laravel Passport, and when would you use it?
-
- 1 min read
Explain how to create custom widgets for better user interaction.
-
- 1 min read
What are Phalcon’s best practices for improving application performance?
-
- 1 min read
How do you handle plugin updates?
-
- 1 min read
How do you run database migrations using the oil command?
-
- 1 min read
How do you manage relationships between DataObject classes in SilverStripe?
-
- 1 min read
How do you manage and update Ghost deployments?
-
- 1 min read
AI and Data Scientist
-
- 1 min read
Android
-
- 1 min read
Angular
-
- 1 min read
API Design
-
- 1 min read
ASP.NET Core
-
- 1 min read
AWS
-
- 1 min read
Blockchain
-
- 1 min read
C++
-
- 1 min read
CakePHP
-
- 1 min read
Code Review
-
- 1 min read
CodeIgniter
-
- 1 min read
Concrete5
-
- 1 min read
Cyber Security
-
- 1 min read
Data Analyst
-
- 1 min read
Data Structures & Algorithms
-
- 1 min read
Design and Architecture
-
- 1 min read
Design System
-
- 1 min read
DevOps
-
- 1 min read
Docker
-
- 1 min read
Drupal
-
- 1 min read
Flutter
-
- 1 min read
FuelPHP
-
- 1 min read
Full Stack
-
- 1 min read
Game Developer
-
- 1 min read
Ghost
-
- 1 min read
Git and GitHub
-
- 1 min read
Go Roadmap
-
- 1 min read
GraphQL
-
- 1 min read
HTML
-
- 1 min read
Java
-
- 1 min read
JavaScript
-
- 1 min read
Joomla
-
- 1 min read
jquery
-
- 1 min read
Kubernetes
-
- 1 min read
Laravel
-
- 1 min read
Linux
-
- 1 min read
Magento
-
- 1 min read
MLOps
-
- 1 min read
MongoDB
-
- 1 min read
MySql
-
- 1 min read
Node.js
-
- 1 min read
October CMS
-
- 1 min read
Phalcon
-
- 1 min read
PostgreSQL
-
- 1 min read
PrestaShop
-
- 1 min read
Product Manager
-
- 1 min read
Prompt Engineering
-
- 1 min read
Python
-
- 1 min read
QA
-
- 1 min read
React
-
- 1 min read
React Native
-
- 1 min read
Rust
-
- 1 min read
SilverStripe
-
- 1 min read
Slim
-
- 1 min read
Software Architect
-
- 1 min read
Spring Boot
-
- 1 min read
SQL
-
- 1 min read
Symfony
-
- 1 min read
System Design
-
- 1 min read
Technical Writer
-
- 1 min read
Terraform
-
- 1 min read
TypeScript
-
- 1 min read
TYPO3
-
- 1 min read
UX Design
-
- 1 min read
Vue
-
- 1 min read
WordPress
-
- 1 min read
xml
-
- 1 min read
Yii
-
- 1 min read
Zend Framework
