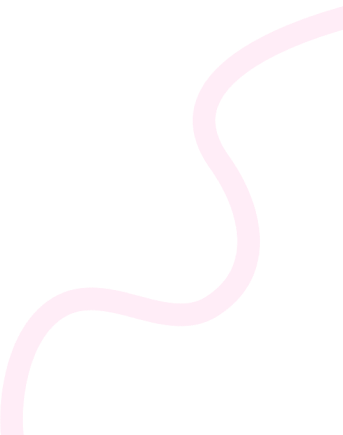
- Home
- 199 Concrete5 Interview Questions and Answers 2024
- How do you create a custom location block in Concrete?
How do you create a custom location block in Concrete?
Answer: To create a custom location block in Concrete CMS, follow these steps:
1. Create a New Block Type: In the dashboard, go to “Extend” > “Pages & Themes” > “Block Types” and click on “Add Block Type.”
2. Define Template Files: In your block’s folder, set up necessary PHP files, like `view.php`, `edit.php`, and `controller.php` for custom functionality.
3. Configure the Block’s Controller: In `controller.php`, define the block’s properties, settings, and logic for editing.
4. Add Custom Templates: If needed, create additional templates in the block’s folder for specific layouts.
5. Install the Block Type: Return to the dashboard and install your new block type.
6. Place the Block: Add the new block to your pages through the page editor where you want it to appear.
That’s it! You have set up a custom location block in Concrete CMS.
Related Questions & Topics
-
- 1 min read
What is the purpose of the bootstrap.php file?
-
- 1 min read
How do you manage user sessions in Concrete?
-
- 1 min read
How do you use TypoScript to manipulate content?
-
- 1 min read
How do you deploy a Ghost site to production?
-
- 1 min read
How do you install PrestaShop?
-
- 1 min read
How do you create a custom blog template in Concrete?
-
- 1 min read
How do you configure database connections in Phalcon?
-
- 1 min read
What is Containable behavior in CakePHP?
-
- 1 min read
How do you handle complex routing scenarios in Slim Framework?
-
- 1 min read
How do you see the future of CMS platforms evolving?
-
- 1 min read
Describe the purpose of Symfony’s logging capabilities.
-
- 1 min read
What are the different types of product attributes in PrestaShop?
-
- 1 min read
How do you integrate Joomla with a machine learning model?
-
- 1 min read
What are Symfony bundles, and how do they differ from modules?
-
- 1 min read
What is the purpose of service aliases in Symfony?
-
- 1 min read
Explain the concept of Zend_Controller_Plugin.
-
- 1 min read
Explain how to use dependency injection in Laravel.
-
- 1 min read
How do you perform security audits on a CMS?
-
- 1 min read
Describe the PrestaShop database schema.
-
- 1 min read
What is FuelPHP, and how does it differ from other PHP frameworks?
-
- 1 min read
What are Symfony’s testing tools and frameworks?
-
- 1 min read
How do you create a new theme for Ghost?
-
- 1 min read
What is a custom meta box and how do you add one to a custom post type?
-
- 1 min read
How do you implement custom authentication providers in Symfony?
-
- 1 min read
How do you test custom themes in Magento?
-
- 1 min read
What is the purpose of Magento’s security patches, and how do you apply them?
-
- 1 min read
How do you create a custom theme in Drupal?
-
- 1 min read
How do you configure user roles and permissions in a CMS?
-
- 1 min read
What is a security plugin and can you name a few popular ones?
-
- 1 min read
How do you send data from a controller to a view in FuelPHP?
-
- 1 min read
AI and Data Scientist
-
- 1 min read
Android
-
- 1 min read
Angular
-
- 1 min read
API Design
-
- 1 min read
ASP.NET Core
-
- 1 min read
AWS
-
- 1 min read
Blockchain
-
- 1 min read
C++
-
- 1 min read
CakePHP
-
- 1 min read
Code Review
-
- 1 min read
CodeIgniter
-
- 1 min read
Concrete5
-
- 1 min read
Cyber Security
-
- 1 min read
Data Analyst
-
- 1 min read
Data Structures & Algorithms
-
- 1 min read
Design and Architecture
-
- 1 min read
Design System
-
- 1 min read
DevOps
-
- 1 min read
Docker
-
- 1 min read
Drupal
-
- 1 min read
Flutter
-
- 1 min read
FuelPHP
-
- 1 min read
Full Stack
-
- 1 min read
Game Developer
-
- 1 min read
Ghost
-
- 1 min read
Git and GitHub
-
- 1 min read
Go Roadmap
-
- 1 min read
GraphQL
-
- 1 min read
HTML
-
- 1 min read
Java
-
- 1 min read
JavaScript
-
- 1 min read
Joomla
-
- 1 min read
jquery
-
- 1 min read
Kubernetes
-
- 1 min read
Laravel
-
- 1 min read
Linux
-
- 1 min read
Magento
-
- 1 min read
MLOps
-
- 1 min read
MongoDB
-
- 1 min read
MySql
-
- 1 min read
Node.js
-
- 1 min read
October CMS
-
- 1 min read
Phalcon
-
- 1 min read
PostgreSQL
-
- 1 min read
PrestaShop
-
- 1 min read
Product Manager
-
- 1 min read
Prompt Engineering
-
- 1 min read
Python
-
- 1 min read
QA
-
- 1 min read
React
-
- 1 min read
React Native
-
- 1 min read
Rust
-
- 1 min read
SilverStripe
-
- 1 min read
Slim
-
- 1 min read
Software Architect
-
- 1 min read
Spring Boot
-
- 1 min read
SQL
-
- 1 min read
Symfony
-
- 1 min read
System Design
-
- 1 min read
Technical Writer
-
- 1 min read
Terraform
-
- 1 min read
TypeScript
-
- 1 min read
TYPO3
-
- 1 min read
UX Design
-
- 1 min read
Vue
-
- 1 min read
WordPress
-
- 1 min read
xml
-
- 1 min read
Yii
-
- 1 min read
Zend Framework
