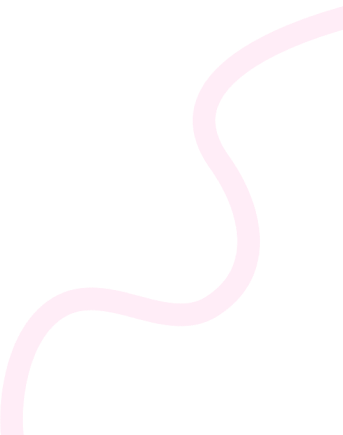
- Home
- 199 Concrete5 Interview Questions and Answers 2024
- How do you integrate an event calendar with Concrete?
How do you integrate an event calendar with Concrete?
Answer: To integrate an event calendar with Concrete CMS, you can follow these steps:
1. Choose a Calendar Add-On: Look for an event calendar add-on in the Concrete CMS marketplace, such as “Event Calendar” or similar.
2. Install the Add-On: Download and install the chosen add-on via the Concrete CMS dashboard. Go to “Extend concrete” and upload the package.
3. Set Up Permissions: Configure the permissions to control who can create and manage events.
4. Create Event Pages: Use the add-on to create event pages, which typically involve filling in event details like title, date, time, location, and description.
5. Display Calendar: Add the calendar block to your desired page by dragging it into the page layout.
6. Customize Settings: Adjust settings such as calendar views (month, week, list) and styles to match your site’s design.
7. Test Functionality: Ensure that events display correctly, and verify the functionality with different user roles.
8. Finalize and Launch: After testing, make any necessary adjustments and publish the page for public access.
This provides a basic overview of integrating an event calendar with Concrete CMS.
Related Questions & Topics
-
- 1 min read
Describe the process of setting up continuous integration and deployment with Symfony.
-
- 1 min read
How do you create and use custom Yii components?
-
- 1 min read
Explain the difference between post_meta and options tables.
-
- 1 min read
How do you secure Joomla’s email communications?
-
- 1 min read
How do you configure URL rewriting in PrestaShop?
-
- 1 min read
How can you handle user authentication and authorization?
-
- 1 min read
What are the best practices for handling sensitive data in Ghost?
-
- 1 min read
What is PrestaShop’s approach to handling customer reviews?
-
- 1 min read
What is Zend_Service and how can it be used in an application?
-
- 1 min read
How do you implement Joomla with a NoSQL database?
-
- 1 min read
What are the best practices for logging in Magento?
-
- 1 min read
How do you override core Joomla functions?
-
- 1 min read
How do you use Joomla’s API for custom development?
-
- 1 min read
How do you clear the cache in FuelPHP?
-
- 1 min read
How do you implement a custom validator in Zend Framework?
-
- 1 min read
What are the common performance issues in Magento, and how do you address them?
-
- 1 min read
What is the purpose of Yii’s “event” system?
-
- 1 min read
How do you troubleshoot performance problems in Ghost?
-
- 1 min read
Explain the purpose of form events in Symfony.
-
- 1 min read
How do you create a faceted search in Concrete?
-
- 1 min read
What is the role of the TYPO File Abstraction Layer (FAL)?
-
- 1 min read
How do you integrate third-party services with PrestaShop?
-
- 1 min read
How do you create a custom JSON resource in Drupal?
-
- 1 min read
How do you configure Ghost for different environments (development, production)?
-
- 1 min read
Explain the purpose of Joomla plugins.
-
- 1 min read
How can you access request parameters in Slim Framework?
-
- 1 min read
How do you perform eager loading in FuelPHP ORM?
-
- 1 min read
What are filters in FuelPHP, and how do you use them?
-
- 1 min read
Describe the role of Callable middleware in Slim Framework.
-
- 1 min read
What is the role of the WP_DEBUG constant?
-
- 1 min read
AI and Data Scientist
-
- 1 min read
Android
-
- 1 min read
Angular
-
- 1 min read
API Design
-
- 1 min read
ASP.NET Core
-
- 1 min read
AWS
-
- 1 min read
Blockchain
-
- 1 min read
C++
-
- 1 min read
CakePHP
-
- 1 min read
Code Review
-
- 1 min read
CodeIgniter
-
- 1 min read
Concrete5
-
- 1 min read
Cyber Security
-
- 1 min read
Data Analyst
-
- 1 min read
Data Structures & Algorithms
-
- 1 min read
Design and Architecture
-
- 1 min read
Design System
-
- 1 min read
DevOps
-
- 1 min read
Docker
-
- 1 min read
Drupal
-
- 1 min read
Flutter
-
- 1 min read
FuelPHP
-
- 1 min read
Full Stack
-
- 1 min read
Game Developer
-
- 1 min read
Ghost
-
- 1 min read
Git and GitHub
-
- 1 min read
Go Roadmap
-
- 1 min read
GraphQL
-
- 1 min read
HTML
-
- 1 min read
Java
-
- 1 min read
JavaScript
-
- 1 min read
Joomla
-
- 1 min read
jquery
-
- 1 min read
Kubernetes
-
- 1 min read
Laravel
-
- 1 min read
Linux
-
- 1 min read
Magento
-
- 1 min read
MLOps
-
- 1 min read
MongoDB
-
- 1 min read
MySql
-
- 1 min read
Node.js
-
- 1 min read
October CMS
-
- 1 min read
Phalcon
-
- 1 min read
PostgreSQL
-
- 1 min read
PrestaShop
-
- 1 min read
Product Manager
-
- 1 min read
Prompt Engineering
-
- 1 min read
Python
-
- 1 min read
QA
-
- 1 min read
React
-
- 1 min read
React Native
-
- 1 min read
Rust
-
- 1 min read
SilverStripe
-
- 1 min read
Slim
-
- 1 min read
Software Architect
-
- 1 min read
Spring Boot
-
- 1 min read
SQL
-
- 1 min read
Symfony
-
- 1 min read
System Design
-
- 1 min read
Technical Writer
-
- 1 min read
Terraform
-
- 1 min read
TypeScript
-
- 1 min read
TYPO3
-
- 1 min read
UX Design
-
- 1 min read
Vue
-
- 1 min read
WordPress
-
- 1 min read
xml
-
- 1 min read
Yii
-
- 1 min read
Zend Framework
